Page formatting
Set page parameters
To change page layout, i.e. set page orientation and size, adjust margins and insert columns, use the corresponding icons on the Layout tab of the top toolbar.
Page Orientation
Change the current orientation by type clicking the  Orientation icon. The default orientation type is Portrait that can be switched to Album.
Orientation icon. The default orientation type is Portrait that can be switched to Album.
Page Size
Change the default A4 format by clicking the  Size icon and selecting the required format from the list. The following preset sizes are available:
Size icon and selecting the required format from the list. The following preset sizes are available:
-
US Letter (21,59cm x 27,94cm)
-
US Legal (21,59cm x 35,56cm)
-
A4 (21cm x 29,7cm)
-
A5 (14,81cm x 20,99cm)
-
B5 (17,6cm x 25,01cm)
-
Envelope #10 (10,48cm x 24,13cm)
-
Envelope DL (11,01cm x 22,01cm)
-
Tabloid (27,94cm x 43,17cm)
-
AЗ (29,7cm x 42,01cm)
-
Tabloid Oversize (30,48cm x 45,71cm)
-
ROC 16K (19,68cm x 27,3cm)
-
Envelope Choukei 3 (11,99cm x 23,49cm)
-
Super B/A3 (33,02cm x 48,25cm)
You can also set a special page size by selecting the Custom Page Size option from the list. The Page Size window will open where you'll be able to select the required Preset (US Letter, US Legal, A4, A5, B5, Envelope #10, Envelope DL, Tabloid, AЗ, Tabloid Oversize, ROC 16K, Envelope Choukei 3, Super B/A3, A0, A1, A2, A6) or set custom Width and Height values. Enter new values into the entry fields or adjust the existing values using the arrow buttons. When you finish, click OK to apply the changes.
Page Margins
Change the default margins, i.e. the blank space between the left, right, top and bottom page edges and the paragraph text, by clicking the  Margins icon and selecting one of the available presets: Normal, US Normal, Narrow, Moderate, Wide. You can also use the Custom Margins option to set your own values in the Margins window. Enter the required Top, Bottom, Left and Right page margin values into the entry fields or adjust the existing values using arrow buttons.
Margins icon and selecting one of the available presets: Normal, US Normal, Narrow, Moderate, Wide. You can also use the Custom Margins option to set your own values in the Margins window. Enter the required Top, Bottom, Left and Right page margin values into the entry fields or adjust the existing values using arrow buttons.
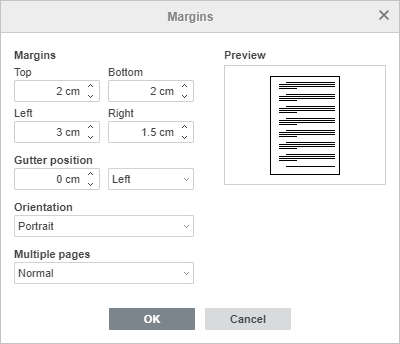
Gutter position is used to set up additional space on the left side of the document or at its top. The Gutter option is helpful to make sure that bookbinding does not cover the text. In the Margins enter the required gutter position into the entry fields and choose where it should be placed in.
Note: The Gutter position cannot be used when the Mirror margins option is checked.
In the Multiple pages drop-down menu, choose the Mirror margins option to set up facing pages for double-sided documents. With this option checked, Left and Right margins turn into Inside and Outside margins respectively.
In Orientation dropdown menu choose from Portrait and Landscape options.
All applied changes to the document will be displayed in the Preview window.
When you finish, click OK. The custom margins will be applied to the current document and the Last Custom option with the specified parameters will appear in the  Margins list so that you will be able to apply them to other documents.
Margins list so that you will be able to apply them to other documents.
You can also change the margins manually by dragging the border between the grey and white areas on the rulers (the gray areas of the rulers indicate page margins):

Columns
Apply a multi-column layout by clicking the  Columns icon and selecting the necessary column type from the drop-down list. The following options are available:
Columns icon and selecting the necessary column type from the drop-down list. The following options are available:
-
Two
 : to add two columns of the same width,
: to add two columns of the same width, -
Three
 : to add three columns of the same width,
: to add three columns of the same width, -
Left
 : to add two columns: a narrow column on the left and a wide column on the right,
: to add two columns: a narrow column on the left and a wide column on the right, -
Right
 : to add two columns: a narrow column on the right and a wide column on the left.
: to add two columns: a narrow column on the right and a wide column on the left.

